Troubleshooting HTTP Error 500: A Comprehensive Guide

HTTP Error 500 – Encountering an HTTP Error 500, also known as an “Internal Server Error,” can be a frustrating experience. This error indicates that something has gone awry on the server side, but doesn’t provide specific details about the cause. Whether you’re a website owner, developer, or just a curious user, understanding how to troubleshoot this error can help you get your site back up and running smoothly. Here’s a step-by-step guide to help you diagnose and resolve the issue.
1. Check the Server Logs
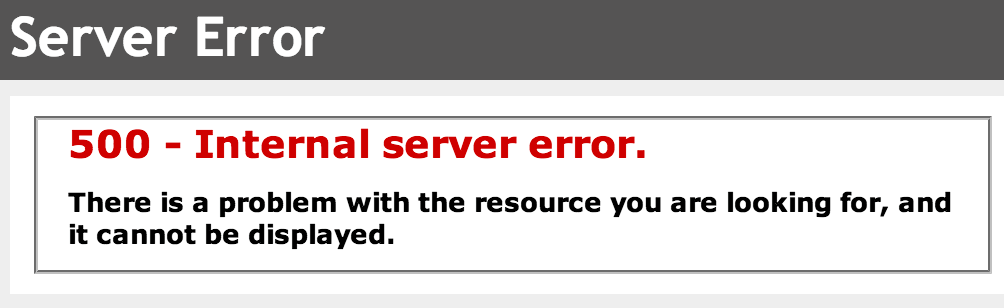
Server logs are often the best starting point for troubleshooting an HTTP 500 error. They can provide detailed error messages and stack traces that pinpoint what went wrong.
- For Apache: Check the error log, typically located at
/var/log/apache2/error.log. - For Nginx: Look at the error log in
/var/log/nginx/error.log. - For Application-Specific Logs: If you’re using a framework or content management system (CMS), check the application logs for any issues.
Action: Review the logs for any error messages or warnings that occurred around the time of the HTTP 500 error. This can help you identify specific issues in your code or configuration.
2. Inspect Your Code
Code errors are a common cause of HTTP 500 errors. Look for recent changes or updates that might have introduced bugs or syntax errors.
- Check for Syntax Errors: Even small typos or syntax issues can trigger a 500 error.
- Look for Unhandled Exceptions: Ensure that your code is handling exceptions gracefully and logging them properly.
- Verify File Paths and Configurations: Make sure all required files are in place and correctly referenced.
Action: Review your recent code changes and correct any errors or issues identified.
3. Review Configuration Files
Misconfigurations in your server’s configuration files can lead to HTTP 500 errors.
- Apache Configuration: Check your
.htaccessfile andhttpd.conffor syntax errors or invalid directives. - Nginx Configuration: Inspect
nginx.confand your site-specific configuration files for any issues.
Action: Correct any misconfigurations and test your changes. Remember to restart the server after making modifications.
4. Check File and Directory Permissions
Incorrect permissions can prevent the server from accessing necessary files or directories, resulting in a 500 error.
- Permissions: For web files, directories typically need
755permissions, while files should have644permissions.
Action: Use chmod to adjust permissions and ensure the server has access to the required files.
5. Restart Your Web Server
Sometimes, a simple restart can resolve transient issues that cause HTTP 500 errors.
- For Apache: Run
sudo systemctl restart apache2. - For Nginx: Use
sudo systemctl restart nginx.
Action: Restart your web server and check if the error persists.
6. Verify Database Connections
If your site relies on a database, issues with database connectivity can trigger a 500 error.
- Check Database Status: Ensure that your database server is running and accessible.
- Verify Credentials: Double-check that your database credentials and connection settings are correct.
Action: Fix any database connection issues and ensure your application can interact with the database properly.
7. Disable Plugins or Extensions
In CMS platforms like WordPress, plugins or themes can sometimes cause conflicts or errors.
- Disable Plugins: Temporarily disable all plugins to see if the error is resolved.
- Switch Themes: Try switching to a default theme to rule out theme-related issues.
Action: Re-enable plugins one by one to identify the culprit, or restore your site’s default settings to resolve conflicts.
8. Update Software
Outdated software can sometimes be the cause of HTTP 500 errors due to known bugs or compatibility issues.
- Update Server Software: Ensure that your web server software and any related components are up-to-date.
- Update CMS and Plugins: If using a CMS, update it along with any plugins or themes.
Action: Apply updates and patches to your software to address potential issues.
9. Contact Your Hosting Provider
If you’re on a shared hosting plan or lack direct access to server configurations, your hosting provider can be a valuable resource.
- Explain the Issue: Provide details about the HTTP 500 error and any steps you’ve already taken to troubleshoot.
- Seek Assistance: Request help from your hosting provider’s support team to resolve server-side issues.
Action: Follow any guidance or instructions provided by your hosting provider to resolve the issue.
Conclusion
Troubleshooting an HTTP 500 error involves a systematic approach to identify and resolve issues on the server side. By checking server logs, inspecting code, reviewing configurations, and verifying permissions, you can pinpoint the cause of the error and take corrective action. If all else fails, don’t hesitate to seek assistance from your hosting provider. With patience and a methodical approach, you can resolve HTTP 500 errors and ensure your site runs smoothly.
