Troubleshooting a Critical Error on Your WordPress Website

Troubleshooting a Critical Error on Your WordPress Website
So, your WordPress website just hit you with a critical error message, leaving you staring at a blank screen or an ominous warning. Don’t panic! Critical errors can happen for various reasons, but they are usually fixable with a bit of troubleshooting. Here’s a step-by-step guide to help you get your site back up and running smoothly:
1. Understand the Error Message
- The first step is to understand what the error message is telling you. It might be a white screen with an error code, a specific message about a plugin or theme, or something else entirely. This information will guide your troubleshooting process.
2. Check for Recent Changes
- Critical errors often occur after a recent change on your site. This could be an update to WordPress itself, a plugin, or a theme, or even a change in your site’s configuration. Think about what you or someone else might have recently done on the site.
3. Enable Debugging
- To get more detailed information about the error, enable WordPress debugging. You can do this by editing your
wp-config.phpfile:php
define( 'WP_DEBUG', true );
define( 'WP_DEBUG_LOG', true );
define( 'WP_DEBUG_DISPLAY', false );
This will log errors to a
debug.logfile in yourwp-contentdirectory.Troubleshooting a Critical Error on Your WordPress Website

Troubleshooting a Critical Error on Your WordPress Website
4. Check the Error Log
- Once debugging is enabled, check the
debug.logfile for any clues about what caused the critical error. Look for error messages or warnings that indicate which file or plugin might be causing the issue.
5. Deactivate Plugins and Themes
- If you suspect a plugin or theme is causing the issue, you can deactivate them to see if that resolves the problem. You might need to do this via FTP or your hosting file manager if you can’t access the WordPress admin panel.
6. Revert to Default Theme
- Switching to a default WordPress theme (like Twenty Twenty-One) can help determine if the issue is related to your theme. If the site starts working again with the default theme, you know the problem is likely with your original theme.
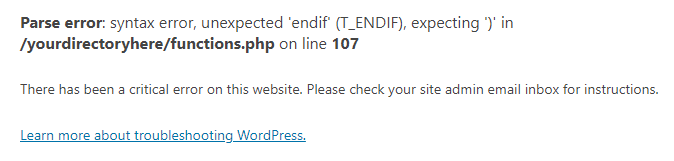
Troubleshooting a Critical Error on Your WordPress Website
7. Check File Permissions
- Incorrect file permissions can sometimes cause critical errors. Ensure that all WordPress files have the correct permissions (typically folders should be 755 and files 644).
8. Update WordPress Core, Plugins, and Themes
- Outdated software can sometimes lead to conflicts and errors. If possible, update WordPress core, plugins, and themes to the latest versions (after ensuring you have a backup).

Troubleshooting a Critical Error on Your WordPress Website
9. Restore from Backup
- If all else fails and you can’t determine the cause of the critical error, restoring your site from a recent backup may be necessary. This will revert your site to a working state before the error occurred.
10. Seek Professional Help
- If you’re not comfortable troubleshooting the issue yourself, or if the error persists despite trying the above steps, it may be time to seek help from a WordPress developer or support service. They can often diagnose and fix the issue more efficiently.

Troubleshooting a Critical Error on Your WordPress Website
Conclusion

Dealing with a critical error on your WordPress website can be stressful, but with systematic troubleshooting, you can often identify and resolve the issue. Remember to always backup your site before making any significant changes, and don’t hesitate to seek help if needed. By following these steps, you’ll be well-equipped to handle and recover from critical errors, keeping your WordPress site running smoothly.
