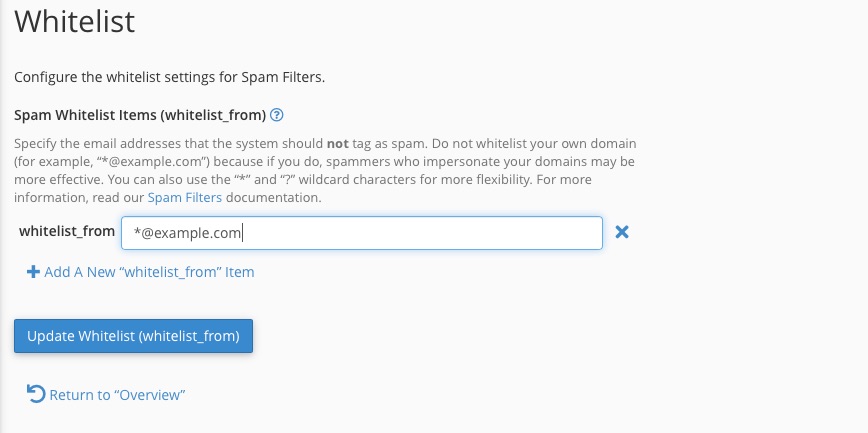
How to create SPAM Filters in Cpanel?
Creating spam filters in cPanel allows you to control and manage the flow of unwanted or unsolicited emails (spam) into your inbox. Here’s how you can create spam filters in cPanel:
- Access cPanel:
- Log in to your cPanel account using your username and password.
- Navigate to the Email section:
- Once logged in, locate and click on the “Email” or “Email Accounts” section in cPanel. This section may vary slightly depending on the theme or version of cPanel you are using.
- Select “Spam Filters”:
- Within the Email section, look for an option labeled “Spam Filters” or “Apache SpamAssassin” and click on it.
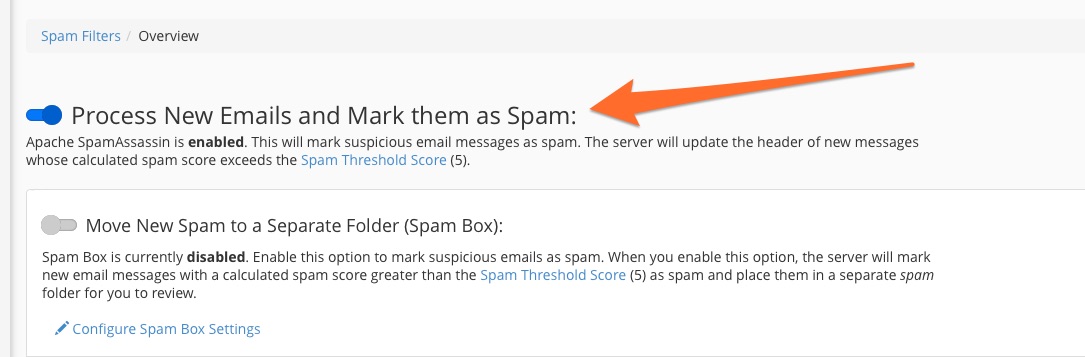
How to create SPAM Filters in Cpanel?
- Within the Email section, look for an option labeled “Spam Filters” or “Apache SpamAssassin” and click on it.
- Enable SpamAssassin:
- If SpamAssassin is not already enabled, you will need to enable it first. SpamAssassin is a popular spam-filtering tool included with cPanel. Look for an option to enable SpamAssassin and toggle it on.
- Configure Spam Filters:
- Once SpamAssassin is enabled, you can configure its settings to adjust the spam filtering level and other options. You may have options to set the “score” threshold for what is considered spam, as well as options for how to handle spam emails (e.g., mark as spam, move to a spam folder, delete).
- You can adjust these settings according to your preferences and tolerance for false positives (legitimate emails incorrectly flagged as spam) and false negatives (spam emails that slip through).
- Create Email Filters (Optional):
- In addition to SpamAssassin, you can create custom email filters to further refine your spam filtering rules. Look for an option labeled “Filters” or “Email Filters” in cPanel and click on it.
- From here, you can create custom filters based on various criteria such as sender, recipient, subject, or message content. You can set actions for matched emails, such as deleting, moving to a folder, or forwarding to another address.
- Save Changes:
- After configuring your spam filters and email filters to your satisfaction, be sure to save your changes.
- Test Spam Filtering:
- Once your spam filters are configured, it’s a good idea to test them to ensure they are working as expected. Send test emails with known spam characteristics to see if they are correctly filtered or marked as spam by your filters.You can create an email filter that sorts and redirects incoming spam. This is useful if, for example, your hosting provider has not included Apache SpamAssassin™ in your cPanel account.
How to create SPAM Filters in Cpanel?
How to create SPAM Filters in Cpanel? To create a spam filter, perform the following steps:
- Navigate to cPanel’s Spam Filters interface (cPanel » Home » Email » Spam Filters).
- Check whether Apache SpamAssassin is enabled. If it is not, click Enable Apache SpamAssassin.
- Navigate to cPanel’s Global Email Filters interface (cPanel » Home » Email » Global Email Filters).
- Click Create a New Filter.
- Enter the name of your filter in the Filter Name text box.
- Select Spam Bar from the first menu in the Rules section.
- Select contains from the second menu in the Rules section.
- Enter the spam score in the text box. Represent the desired spam score with plus (
+) characters.Note:For example, to filter all of the mail to which Apache SpamAssassin has assigned a spam score of five or higher, enter
+++++in the text box.- Apache SpamAssassin examines every email message for spam characteristics, and then assigns it an overall score based on the number of spam-related traits found within the message.
- The lower the spam score, the more aggressive the spam filter will be.
- A spam score of five (
+++++) is a suitable setting for a single user. ISPs should use a higher score.
- Select Deliver to folder from the menu in the Actions section.
- Enter the name of the folder to which you wish to send your spam email.
- Click Browse to see a list of your folders.
- Click Create to create, save, and activate the spam filter.
How to create SPAM Filters in Cpanel? By configuring spam filters in cPanel, you can help reduce the amount of unwanted spam emails that reach your inbox, improving your email security and productivity. Additionally, regularly reviewing and adjusting your spam filtering settings can help ensure that your filters remain effective over time.
- Once your spam filters are configured, it’s a good idea to test them to ensure they are working as expected. Send test emails with known spam characteristics to see if they are correctly filtered or marked as spam by your filters.You can create an email filter that sorts and redirects incoming spam. This is useful if, for example, your hosting provider has not included Apache SpamAssassin™ in your cPanel account.
