How to Disable Comments in WordPress: A Step-by-Step Guide
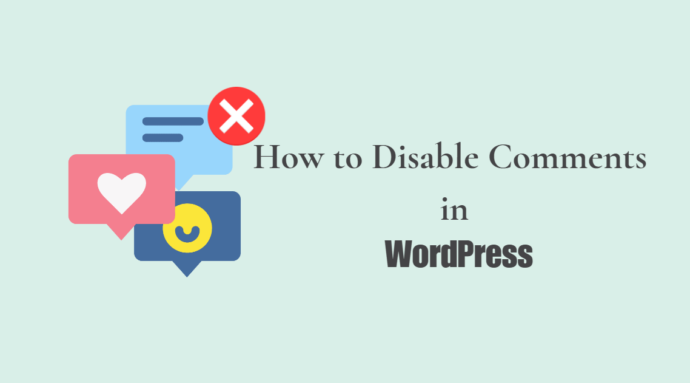
Disabling comments on your WordPress site can streamline your content and minimize spam. Whether you’re running a personal blog or a business website, controlling comment settings can enhance user experience. Here’s a comprehensive guide on how to disable comments in WordPress.
Here are some reasons why some site owners decide to disable their comment sections:
- A static page like landing, product information, and contact us page would not need a comment section
- An announcement blog would not need a comment section
- Avoiding spam
WordPress allows you to disable comments on specific posts or pages or remove the comment section from the website. This blog will show you how to disable the comments for the whole site, specific pages, and posts on WordPress.
Method 1: Disable Comments on New Posts
- Log in to your WordPress Dashboard.
- Navigate to Settings > Discussion.
- Uncheck the box next to “Allow people to submit comments on new posts.”
- Click Save Changes at the bottom of the page.
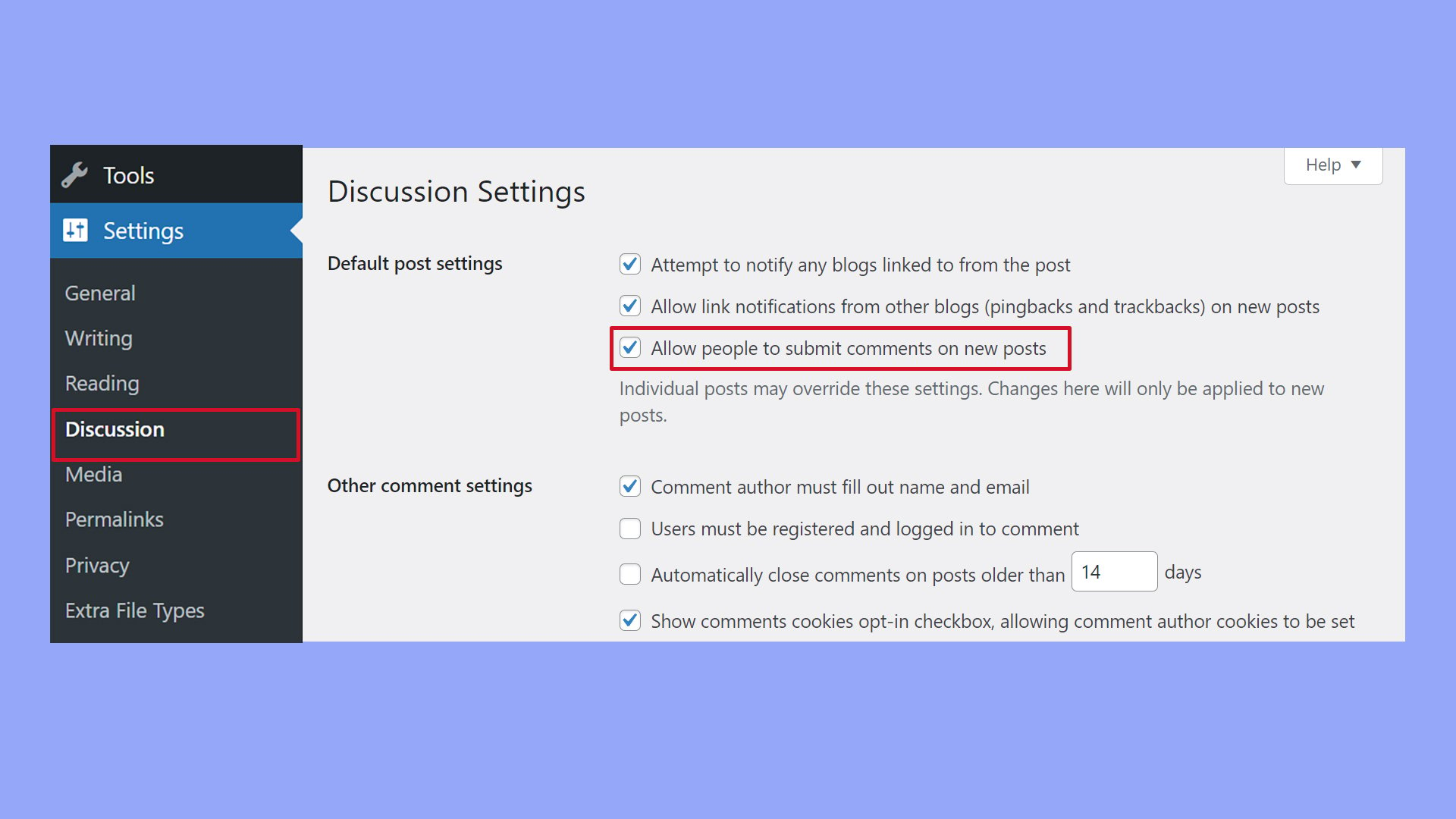
This setting will prevent comments on all new posts you create.
Method 2: Disable Comments on Existing Posts
If you want to disable comments on posts that are already published, follow these steps:
- Go to your WordPress Dashboard.
- Click on Posts > All Posts.
- Hover over the post you want to edit and click on Quick Edit.
- Uncheck the “Allow Comments” option.
- Click Update.
Repeat this process for each post you want to modify. Alternatively, you can bulk edit:
- Select multiple posts by checking the boxes next to them.
- Choose Edit from the bulk actions dropdown menu and click Apply.
- In the bulk edit options, find Comments and select Do not allow.
- Click Update.
Method 3: Disable Comments on Pages
To disable comments on specific pages, follow these steps:
- Go to your WordPress Dashboard.
- Click on Pages > All Pages.
- Open the page you want to edit.
- In the page editor, look for the Discussion panel (if you don’t see it, click on Screen Options at the top and check Discussion).
- Uncheck the “Allow Comments” option.
- Click Update.

Repeat for any other pages as needed.
Method 4: Disable Comments Globally Using a Plugin
If you prefer a plugin to manage comments, there are several available that can help you disable comments site-wide. One popular choice is Disable Comments.
- Go to Plugins > Add New in your Dashboard.
- Search for Disable Comments.
- Install and activate the plugin.
- Once activated, go to Settings > Disable Comments.
- Choose whether to disable comments on posts, pages, or media.
- Save your changes.
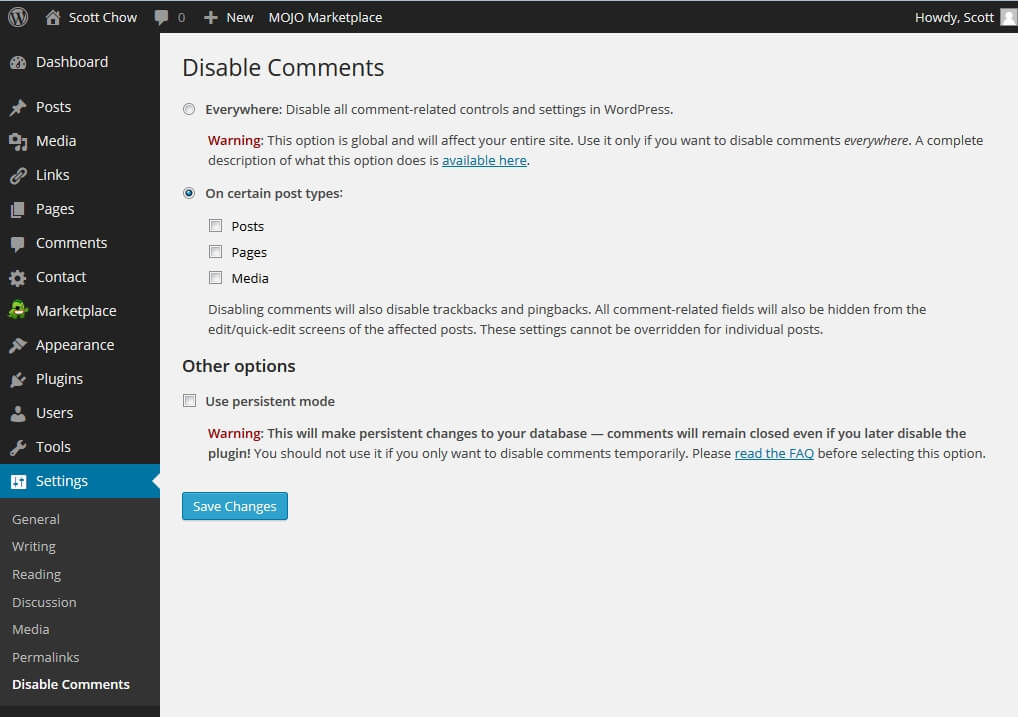
Disable Comments in WordPress
Method 5: Remove Comments from Your Theme
If you’re comfortable with code, you can also remove the comments template from your theme:
- Go to Appearance > Theme Editor.
- Open the file called comments.php.
- You can either delete the file or comment out the code.
- Save your changes.
Note: This method may be overwritten by theme updates, so use with caution.
Conclusion
Disabling comments on your WordPress site can help you focus on content creation without the distractions of managing comments. Whether you choose to disable them for new posts, existing content, or through a plugin, WordPress makes it easy to customize your commenting options. If you have any questions or need further assistance, feel free to ask!
