Installing Internet Information Services (IIS) on a Windows Server allows you to host and manage web applications and sites.
Here’s a detailed step-by-step guide on how to install IIS on a Windows Server:
How to Install IIS in Windows Server
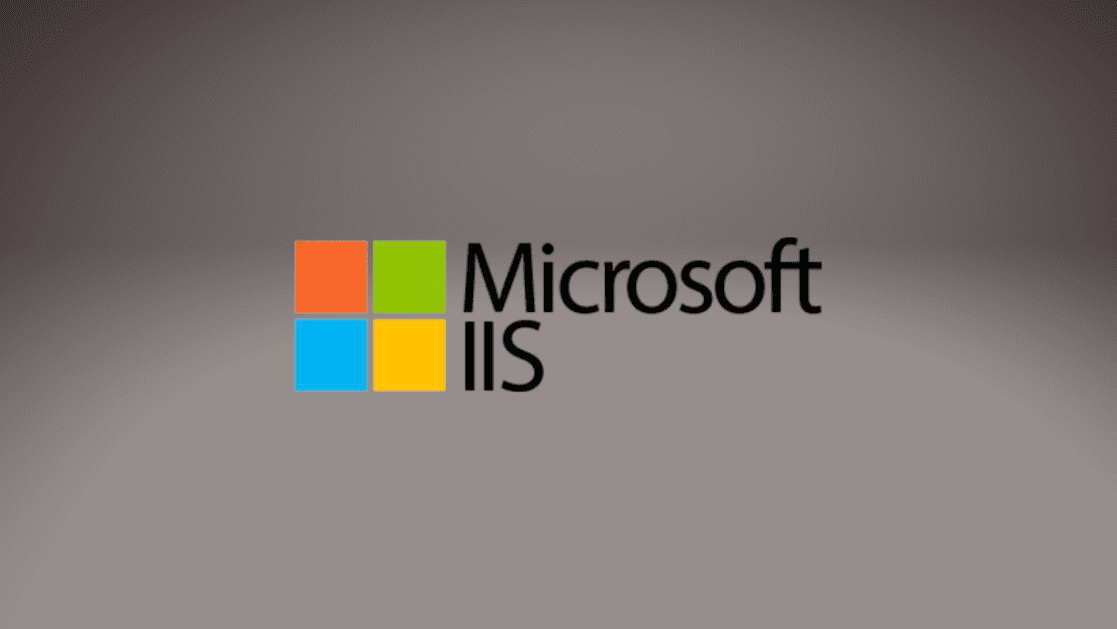
Prerequisites
- Ensure you have administrative access to the Windows Server.
- Verify the server is updated with the latest patches and updates.
Step-by-Step Guide
Step 1: Open Server Manager
- Log in to your Windows Server.
- Open Server Manager. You can find it in the Start menu or use the search function to locate it.

How to Install IIS in Windows Server
Step 2: Add Roles and Features
- In Server Manager, click on Manage in the top-right corner.
- Select Add Roles and Features from the dropdown menu.
Step 3: Start the Add Roles and Features Wizard
- The Add Roles and Features Wizard will start. Click Next to proceed.
- Select Role-based or feature-based installation and click Next.
Step 4: Select the Destination Server
- Choose the server on which you want to install IIS from the server pool.
- Click Next to continue.
Step 5: Select Server Roles
- In the Select server roles page, check the box for Web Server (IIS).
- A new window will pop up to add the required features. Click Add Features.
- Click Next to proceed.
Step 6: Select Features
- You can add additional features if needed, but the default features are usually sufficient for basic IIS functionality.
- Click Next to continue.
Step 7: Web Server Role (IIS) Overview
- Read through the introduction to Web Server (IIS) and click Next.
Step 8: Select Role Services
- In the Select role services page, you can choose additional role services based on your requirements. The default selections are usually adequate for most purposes.
- You can expand the nodes and select additional services like ASP.NET, FTP Server, etc., if needed.
- Click Next once you’ve made your selections.
Step 9: Confirm Installation Selections
- Review your selections on the Confirm installation selections page.
- Optionally, you can check Restart the destination server automatically if required.
- Click Install to start the installation process.
Step 10: Installation Progress
- Wait for the installation to complete. This process may take a few minutes.
- Once the installation is finished, click Close to exit the wizard.
Step 11: Verify IIS Installation
- Open a web browser on the server.
- Type
http://localhostin the address bar and press Enter. - If IIS is installed correctly, you should see the default IIS welcome page.
Post-Installation Configuration
Step 12: Access IIS Manager
- Go to Server Manager.
- Click on Tools in the top-right corner.
- Select Internet Information Services (IIS) Manager from the dropdown menu.
Step 13: Configure IIS Settings
- In IIS Manager, you can configure various settings for your web server, such as adding new sites, configuring security settings, and managing application pools.
- To add a new site, right-click on Sites and select Add Website. Follow the prompts to configure the site.
Additional Considerations
- Security: Ensure your server and IIS configurations follow best security practices to protect your web applications.
- Updates: Regularly update your server and IIS to patch any security vulnerabilities.
- Backups: Regularly back up your IIS configurations and website data.
By following these steps, you can successfully install and configure IIS on your Windows Server, enabling you to host and manage web applications efficiently.
